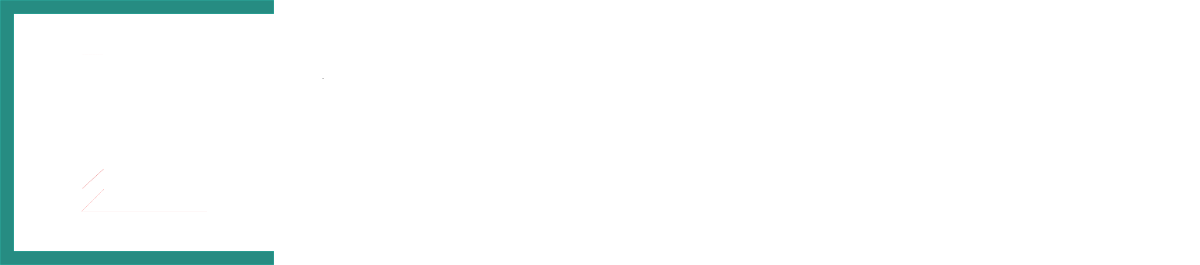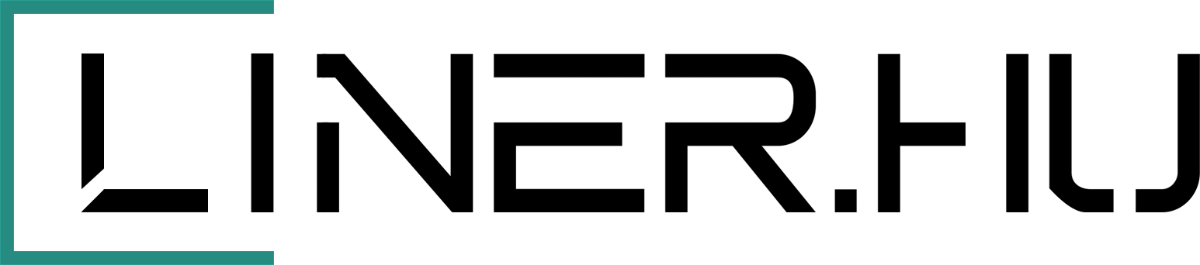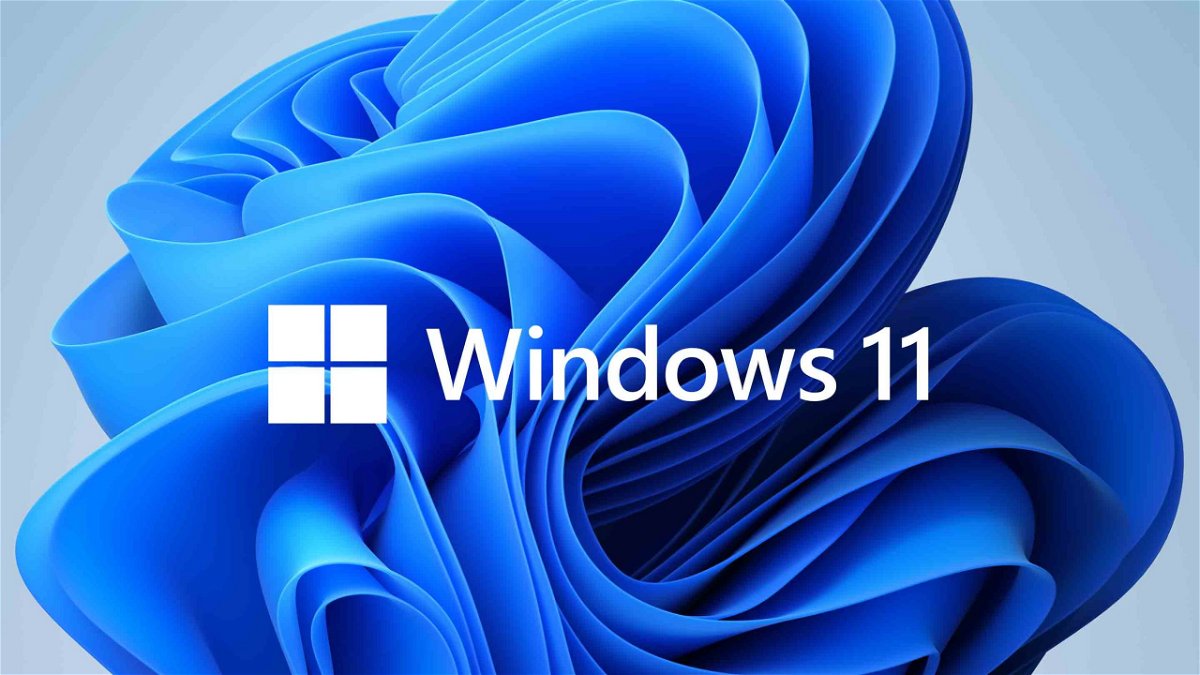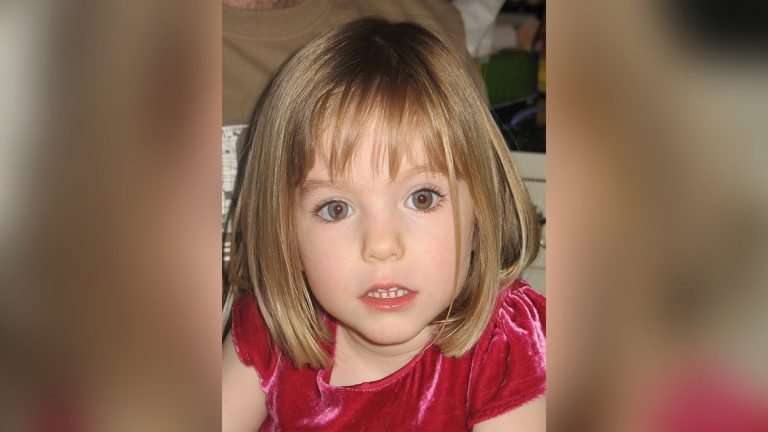5 hasznos trükk, amivel megkönnyíthetjük a munkát Windows 11-en
Összegyűjtöttünk néhány Windows 11-gyel kapcsolatos trükköt, melyek segítségével egyszerűbben eligazodhatunk az operációs rendszeren belül.
1. Minimalizáljunk mindent az éppen aktív ablak kivételével
Ha túlságosan zsúfolt lett az asztali képernyőnk a nyitott ablakoktól, pillanatok alatt minimalizálhatjuk az összeset – természetesen azon kívül, amelyben éppen dolgozni szeretnénk.
Ezt a Windows 11-ben úgy kell bekapcsolni, hogy a Beállítások –> Rendszer –> Multitasking menüpontra kattintunk, majd ezt követően aktiváljuk a Címsáv nevű funkciót, így az egér lenyomása közben előre-hátra rázogathatjuk az ablakokat, melynek hatására eltűnnek.
2. Nyissuk meg a titkos Start menüt
Ha nem tudtuk volna, a Start menüt a bal alsó sarokban található Windows ikonra kattintva hozhatjuk elő. A Windows 11 azonban tartalmaz egy kevésbé ismert második Start menüt is, ami sokkal egyszerűbbé varázsolja az olyan fontos funkciók elérését, mint például a Parancssor, a Vezérlőpult és a Feladatkezelő.
Ezt kétféleképpen aktiválhatjuk: vagy a Windows billentyű + X billentyűkombinációval, vagy a Windows indítógombra jobb egérgombbal kattintva.
3. Készítsünk képernyőképet
Bár a felhasználók többségének a képernyőfotók készítése alap dolognak számít, viszont még a haladó júzereknek sem árt tudni, ezt pontosan hányféleképpen tehetik meg.
Ha a teljes képernyőről szeretnénk képet lőni és elmenteni, a legegyszerűbb módja a Windows billentyű + Print Screen billentyű lenyomása, melynek következtében a fotók automatikusan a Képek –> Képernyőképek mappába kerülnek.
Ha csak a képernyő egy adott részét kívánjuk megörökíteni, nyomjuk meg a Windows billentyű + Shift + S billentyűkombinációt, ami megnyitja a Snip & Sketch nevű eszközt, amellyel néhány kattintással és húzással beállíthatjuk, valamint vágólapra helyezhetjük az alkotásunkat
4. Nyissuk meg a tálcára kitűzött elemeket billentyűparancsokkal
Nem minden esetben szükséges a tálcán rögzített parancsikonokat kattintással megnyitni, ehelyett használhatjuk a Windows billentyű + [Számbillentyű] kombinációt, amelyben a számbillentyű a kitűzött program pozíciójának felel meg.
Ez a funkció különösen akkor lehet hasznos, ha épp gyorsan gépelünk valamit, és nem akarjuk felemelni ujjainkat a klaviatúráról, helyette pillanatok alatt válthatunk az alkalmazások között.
5. Tudjuk meg, mennyi helyet foglalnak az alkalmazások
Minél kevesebb hely marad az SSD-n vagy a HDD-n, a számítógép annál lassabban fog működni. A gyorsításnak több módja is lehet, hagyományos merevlemezek esetében például ajánlott időközönként töredezettségmentesíteni, viszont gyakran elég csupán eltávolítani azokat a programokat, amelyeket egyáltalán nem is használunk.
Ha meg szeretnénk nézni, hogy a különböző applikációk, ideiglenes fájlok és dokumentumok pontosan mennyi helyet foglalnak, navigáljunk a Beállítások –> Rendszer –> Tárolás menüpontra, majd a teljes lista megtekintéséhez kattintsunk a További kategóriák elemre.
A Tisztítási ajánlások opcióra koppintva tippeket kaphatunk az operációs rendszertől annak kapcsán, mely alkalmazásokat lenne érdemes kidobnunk, így biztosak lehetünk abban, hogy nem kerülnek törlésre legfontosabb programjaink és adataink.