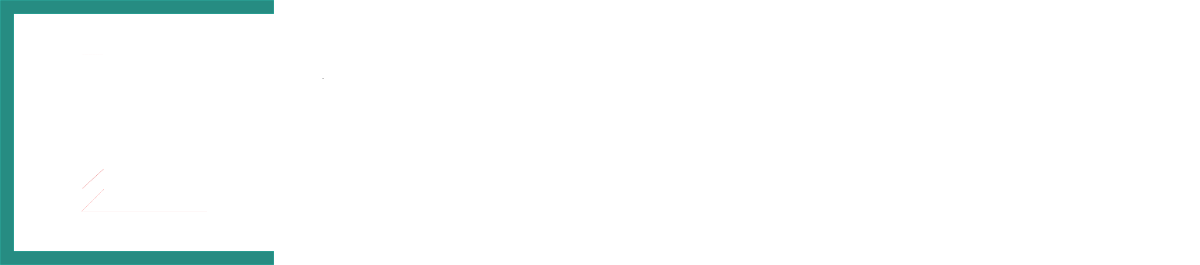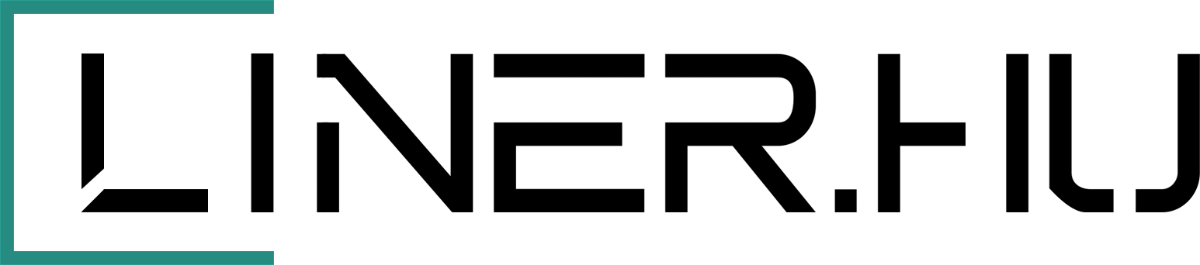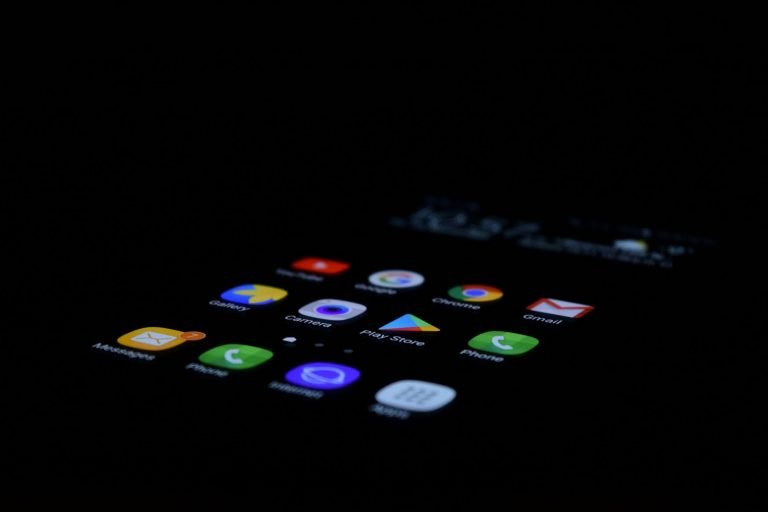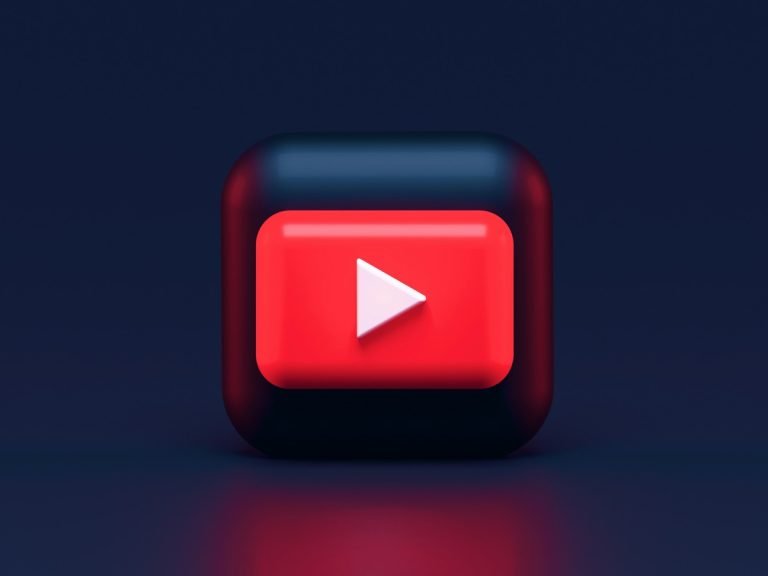AKTUÁLIS
Most elhoztunk 12 tuti iPhone-tippet, melyek nem csupán megkönnyítik az életed, de jelentősen csökkentik az egyes műveletekkel való időpazarlást is. Fontos megjegyezni, hogy a cikkben az iOS 16 operációs rendszert futtató iPhone-okhoz mutatunk tippeket, noha egyes trükkök iPaden és bizonyos korábbi verzióknál is működhetnek.
1. Gyors váltás számokról betűkre
A billentyűzetek közötti váltás, amikor számot vagy szimbólumot kell beírni, túl gyakran előfordul az iPhone-on, ezért íme egy tipp, hogy az átmenet szupergyors legyen!
Ahelyett, hogy az „123” billentyűre koppintva váltanál a számok/szimbólumok billentyűzetére, tartsd lenyomva, és csúsztasd az ujjad a kívánt billentyűre, majd engedd el. Ezzel az egyetlen mozdulattal beírhatod a számot/jelet, és az iPhone automatikusan visszavált majd az ábécés elrendezésre, így nem kell három külön koppintást végrehajtanod, hogy elérhesd ugyanazt az eredményt.
2. Utolsó szám eltávolítása a számológépben
Tévhit, hogy ha rossz számot írsz be a Calculator alkalmazásba, és javítani szeretnéd, akkor az egész összeget elölről kell kezdened beírni.
Ez ugyanis szerencsére nem így van: egyszerűen húzd végig az ujjad jobbra vagy balra a számkijelzőn, hogy eltávolítsd az utoljára beírt számot, s ha szükséges, ismételd meg a műveletet több szám eltávolításához is.
3. Back Tap funkció hozzárendelése
A Back Tap egy olyan elérhetőségi funkció, mellyel hozzárendelhetsz egy műveletet, ami akkor lép működésbe, ha kétszer vagy háromszor megérinted az iPhone hátlapját.
Nyugodtan használhatod egy adott alkalmazás elindítására vagy a Vezérlőközpont előhívására, de akár az automatikus forgatás be- és kikapcsolására, a kamera megjelenítésére vagy akár egy parancsikon elindítására is.
Ha egy műveletet hozzá szeretnél rendelni a dupla vagy háromszori koppintáshoz, menj a Settings -> Accessibility menübe, majd a „Physical and Motor” menüpont alatt koppints a Touch lehetőségre. Görgess egy kicsit lefelé, és koppints a Back Tap lehetőségre, majd a Double Tap vagy Triple Tap opcióra a vágyott művelet beállításához, majd válaszd ki a listából a kiváltani kívánt műveletet.
4. Ne nyomd, húzd a hangerőt
Az iPhone hangerejének beállításakor miért nyomnád meg többször a hangerőgombokat, ha egyszer is megnyomhatod, majd az ujjaddal irányíthatod a képernyőn megjelenő hangerősávot?
Ez egyrészt gyorsabb módja a hangerő növelésének vagy csökkentésének, másrészt pedig sokkal részletesebb vezérlést is biztosít, hogy megtaláld a számodra legmegfelelőbb hangerőt.
5. Fedezd fel a rejtett trackpadet!
Tudtad, hogy a virtuális billentyűzetnek van egy rejtett trackpadje? Egyszerűen nyomd meg hosszan a szóköz billentyűzetet, és a billentyűzet üressé válik, majd trackpaddé alakul, így gyorsan mozgathatod a kurzort a képernyőn az általad írt szövegen keresztül.
Persze meglehet, már ismerted ezt a tippet. De azt tudtad, hogy ha a trackpadet egy másik ujjal megérinted, akkor is kijelölhetsz szöveget?
6. Kapcsold ki az alkalmazáson belüli értékelésekről szóló értesítéseket
Ha hajlamos vagy sok alkalmazást letölteni, akkor bizonyára jól ismered az örökké nyaggató „értékeld ezt az alkalmazást” felszólításokat, melyek rendszeresen kizökkentenek aktuális tevékenységünkből.
Szerencsére nagyon könnyen kikapcsolhatod őket: csupán annyi a dolgod, hogy menj a Settings -> App Store menüpontba, és kapcsold ki az alkalmazáson belüli értékelések és vélemények mellett lévő kapcsolót.
7. Hosszan nyomd a Back gombot
Ha több menü legmélyebb bugyraiban vagy egy rendszeralkalmazásban, például a Settingsben, nem kell többször megérintened a bal felső Back gombot, hogy visszatérj a legfelső menübe.
Egyszerűen csak nyomd meg hosszan, és megjelenik egy előugró ablak az előző képernyőkről, melyre rákattintva egyenesen visszaugorhatsz oda, ahová szeretnél.
8. QuickTake videó
Az iPhone 11 és az annál újabb modelleken anélkül rögzíthetsz videókat, hogy ki kellene lépned az alapértelmezett fényképezési módból!
Egy gyors videó rögzítéséhez a Camera alkalmazásban csak nyomd meg és tartsd lenyomva a lezáró gombot, majd engedd fel a felvétel leállításához.
9. Időzítő beállítása
Ha időzítőt szeretnél beállítani, nyisd meg a Control Centert a képernyő jobb felső sarkából átlósan lefelé húzva (ha az iPhone-odon van Home gomb, húzd felfelé a képernyő aljáról), majd nyomd meg hosszan a Timer gombot. Végül pedig húzd felfelé a csúszkát az időzítő időtartamának beállításához, majd nyomd meg a Start gombot.
Ne feledd, hogy a csúszka minden egyes lapkája növeli az időzítő időtartamát a következő lépésekben: 1, 2, 3, 4, 5, 10, 15, 20, 30 és 45 perc, valamint 1 vagy 2 óra. Ha hosszabb vagy pontosabb időtartamra lenne szükséged, egyszerűen kérd meg a Sirit, hogy állítsa be az időzítőt.
10. Gyorstárcsázó gomb létrehozása
Ez a trükk alapvetően azoknak szól, akik rendszeresen ugyanazokat az embereket hívják: ha tényleg így van, akkor ugyanis érdemes létrehozni egy gyorstárcsázó gombot, mellyel közvetlenül is felhívhatod őket.
Ehhez nyisd meg a Shortcuts alkalmazást, és nyomd meg a + gombot a jobb felső sarokban. Koppints az Add Action gombra, majd válaszd ki a telefonszámok egyikét a Call sorból. Ezután koppints a Share gombra alul, a műveletek közül pedig válaszd a Add to Home Screen lehetőséget. Adj egy nevet a parancsikonnak, de az ikonra koppintva egy fényképet is hozzárendelhetsz a telefonszámhoz, már ha szeretnél persze.
11. Fotószerkesztések másolása és beillesztése
Ha több olyan fényképed van, amiket ugyanúgy szeretnél szerkeszteni, vagy ha egy fényképen olyan változtatásokat végeztél, amiket más fényképeken is szeretnél megismételni, úgy használd az iOS 16 új másolási és beillesztési szerkesztési funkcióit.
A Photos alkalmazásban először nyiss meg egy képet és koppints az Edit gombra, majd végezd el rajta a kívánt módosításokat. Ha végeztél, koppints a Done-ra, végül a felület jobb felső sarkában lévő három pont ikonra.
Ott a legördülő menüben koppints a Copy Edits lehetőségre, hogy minden módosítást, amit a képen végeztél, átmásold vágólapra. Ezután nyiss meg egy másik fényképet, vagy válassz ki több fényképet a könyvtárban, koppints újra a a három pontra, majd a Paste Edits lehetőségre, hogy megkapd pontosan ugyanazokat a módosításokat.
12. Görgess fel egy koppintással
Noha ez egy régi tipp, az egyik legjobb az összes közül, mégis sokan könnyen elfelejtik: mikor a Safariban böngészel, vagy egy hosszú alkalmazásmenüben vagy feedben görgetsz, koppints az iPhone kijelzőjének tetején lévő állapotsorra, hogy visszaugorj a tetejére.
Amennyiben iPhone 14 Pro készüléked van, és a Dynamic Island épp nincs használatban, annak megérintésével ugyanezt a műveletet végzed el.